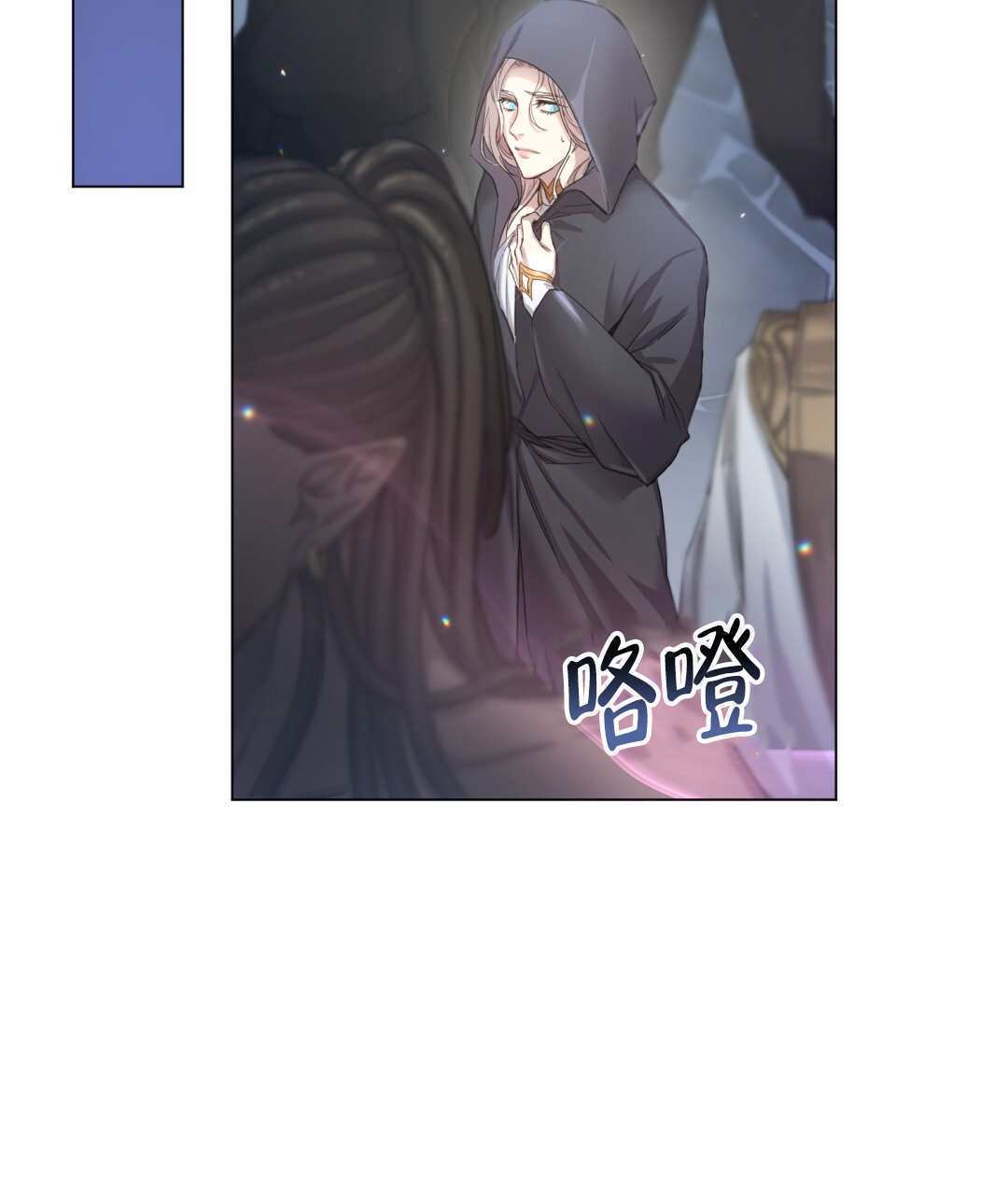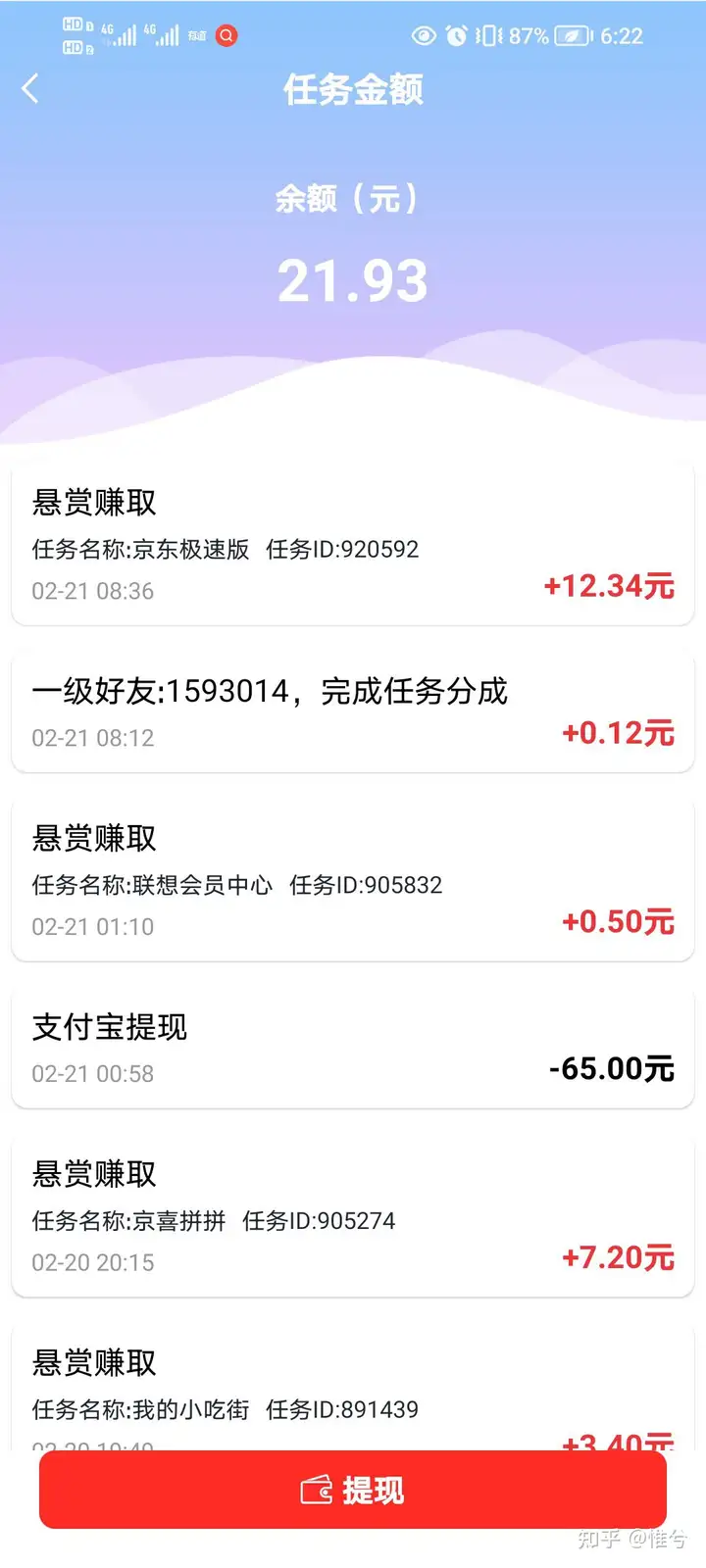PS软件技巧/画中画效果
原标题:PS软件技巧/画中画效果
注:此教程为英翻教程,软件操作不娴熟的小伙伴儿,谨慎尝试哦。翻译不足之处,自行脑补哦。

第一步:打开你的照片

第二步:复制背景图层
在图层面板中,图像在背景图层上打开:

图层面板。
通过将背景层向下拖动到“添加新图层”图标,复制图像:

将背景图层拖到“添加新图层”图标上。
副本出现在原件上方:

第三步:重命名副本 小
该副本将用于在大照片内创建较小的照片。因此,双击“背景副本”的名称,重命名“小图层”。按键盘上的回车(Win)/回车(Mac)以接受它:

第四步:关闭小图层
我们目前还不需要小图层,所以点击其可见性图标关闭图层:

第五步:选择背景图层
在创建照片的较小版本之前,我们将把原始照片转换为黑白照片。点击后台层选择:

第六步:添加黑白调整层
然后单击图层面板底部的“新建填充或调整图层”图标:

单击“新建填充或调整图层”图标。
并从列表中选择一个黑白调整层:

调整层出现在背景层和小层之间。这意味着它只会影响它下面的背景层,而不是它上面的小层:

并且图像瞬间转换为黑白:

第七步:点击“自动”按钮
黑白调整层的控件显示在Photoshop的属性面板中。您可以通过拖动单个颜色滑块(红色、黄色、绿色等)来微调黑白转换,以根据图像原始颜色调整图像不同部分的亮度:

但是,由于效果实际上只用于背景,而且大部分效果将被较小的照片隐藏,单击“自动”按钮应该会给您一个足够好的结果:

单击“自动”按钮。
第八步:选择并打开小图层
现在,我们将在原版内创建更小的全彩照片。
回到图层面板,单击“小图层”以选择它:

然后单击图层的可见性图标将其重新打开:

图像的颜色版本重新出现:

第九步:选择矩形工具
在工具栏中,选择矩形工具。不要选择顶部附近的矩形选框工具,因为这是一个选择工具。我们想要矩形工具,这是Photoshop的形状工具之一:

第十步:将工具模式设置为形状
在选项栏中,确保工具模式设置为形状,而不是路径或像素:

第十一步:将形状的颜色设置为黑色
如果形状尚未设置为黑色,则将其颜色设置为黑色。颜色并不重要,但当我们绘制形状时,黑色很容易看到。
点击“填充颜色”样本:

然后点击对话框右上角的选色器图标:

通过将R、G和B值设置为0,从颜色选择器中选择黑色。然后点击确定关闭颜色选择器:

步骤12:关闭形状周围的笔画
默认情况下,Photoshop在形状周围添加1像素的黑色笔画,这是我们不想要的。所以点击笔画颜色样本:

然后点击左上角的“无颜色”图标。按回车键(Win)/回车键(Mac)关闭对话框:

第13步:围绕你的主科目画一个形状
在主体周围拖动矩形形状。形状将成为图像的较小版本,因此请确保包围其中应该出现的所有内容。
单击主体左上角,为形状设置起点。然后按住鼠标按钮,向右下角拖动。拖动时,只会出现形状的轮廓:

如何重新定位形状
要在绘制形状时重新定位形状,请按住鼠标,按住键盘上的空格键。将形状拖动到您需要的地方,然后松开空格键,继续拖动形状的其余部分。
如何完成形状
完成形状时,松开鼠标按钮,此时Photoshop会用黑色填充它:

第十四步:如有需要调整形状大小
由于形状完全遮挡了它背后的图像,因此很难看到它是否被绘制在我们需要的地方。因此,要通过形状查看图像,请将图层面板中形状层的不透明度降至50%。快速方法是按键盘上的数字5:

然后单击并拖动形状周围的任何手柄,根据需要调整其大小:

将形状的不透明度恢复到100%
调整形状大小后,按键盘上的数字0将图层面板中的形状层不透明度重置为100%。形状将再次阻止图像:

步骤15:将小层拖到形状上方
接下来,我们将把小图层上的图像放入形状中。在图层面板中,形状目前位于图像上方:

我们需要图像高于形状。因此,单击“小图层”,并将其拖到形状图层上方。当形状层上方出现蓝色高亮条时:

将图像拖到形状层上方。
松开鼠标按钮,将小图层放到原地:

在文档中,照片现在从视图中阻止形状:

步骤16:创建剪切掩码
要将图像放置到形状中,请单击图层面板菜单图标:

并选择创建剪切掩码:

Photoshop将小图层上的图像剪辑到其下方的形状图层:

全彩图像现在只出现在形状的边界内,而背景层上的黑白版本则在它周围重新出现:

步骤17:选择形状层
为了帮助较小的图像脱颖而出,请添加白色边框和下拉阴影。我们将从边境开始。
在图层面板中,选择形状图层:

步骤18:在形状周围添加白色笔画
然后点击底部的图层效果图标(“fx”图标):
并从列表中选择“描边”:
笔画颜色
在图层样式对话框中,单击颜色样本来更改笔画颜色:
在颜色选择器中,通过将R、G和B值设置为255来选择白色。然后点击确定关闭颜色选择器:
笔画位置
回到图层样式对话框中,确保笔画的位置设置为内部,以保持边框的角美观和锋利:
笔画大小
然后拖动“大小”滑块以设置边框的宽度。您需要的尺寸取决于您的图像。我将我的设置为40像素:
以下是小照片周围边框的效果:
第19步:添加一个掉落阴影
要在照片后面添加阴影,请单击图层样式对话框左侧效果列中的“下拉阴影”选项:
阴影的角度和距离
然后单击并拖动图像内部以设置阴影的角度和距离。在这里,我向下拖动并向右拖动,因此阴影的光源似乎来自左上角:
或者,您可以在对话框中输入特定的角度和距离值。我将角度设置为135度,距离设置为50像素。根据您的图像,您可能需要一个较小或较大的距离值:
阴影大小
大小值控制阴影边缘的柔软度或羽毛。我将它设置为15像素:
阴影不透明
您可以通过拖动不透明度滑块来调整阴影的强度(它看起来有多亮或有多暗)。但我会把它保持在35%的默认值:
完成后单击“确定”关闭“图层样式”对话框。这是在较小的照片中添加边框和阴影的效果。只剩下一件事要做:
步骤20:旋转形状
最后,您可以通过围绕主体旋转形状来增加效果的兴奋。
在图层面板中,确保形状图层处于活动状态:
当矩形工具仍然活跃在工具栏中时,将鼠标光标悬停在形状的手柄之外。光标将更改为旋转图标(两端有箭头的曲线):
然后点击拖动,旋转形状。形状内的图像将保持不变。只有形状本身及其边框和下拉阴影才会旋转,使其看起来像是按角度拍摄的:
第21步:对形状的大小进行任何最终调整
检查以确保旋转的形状没有切断主体的部分,如果需要,通过拖动手柄再次调整形状的大小。
完成后,按键盘上的回车(Win)/回车(Mac),隐藏形状周围的轮廓和手柄。
而这里,为了避免割断部分女性拇指,在将形状底部伸展后,是我最后的画中画效果:
责任编辑: