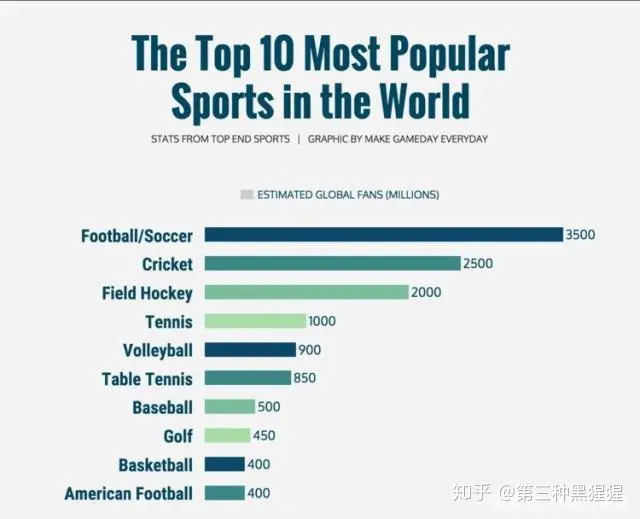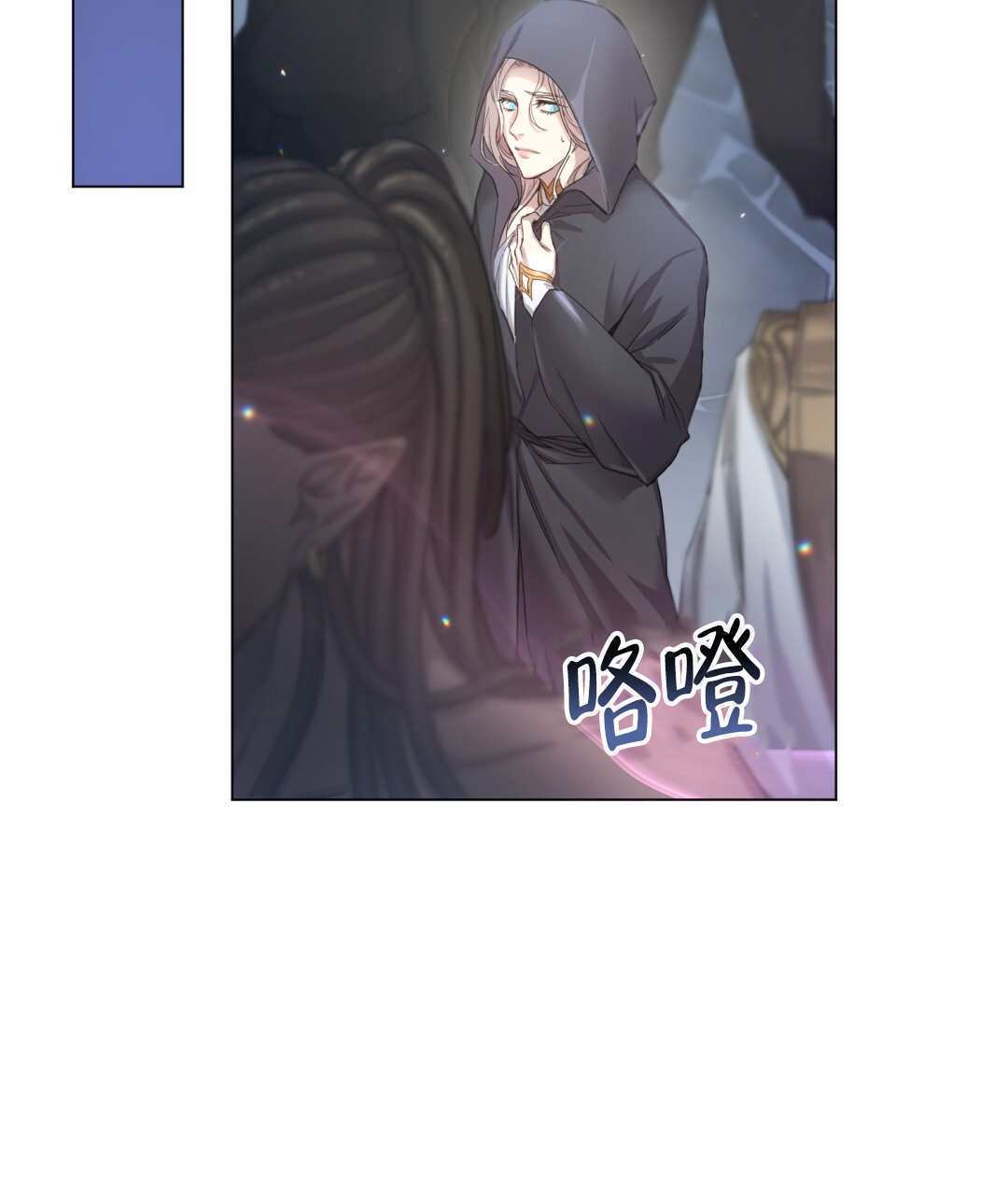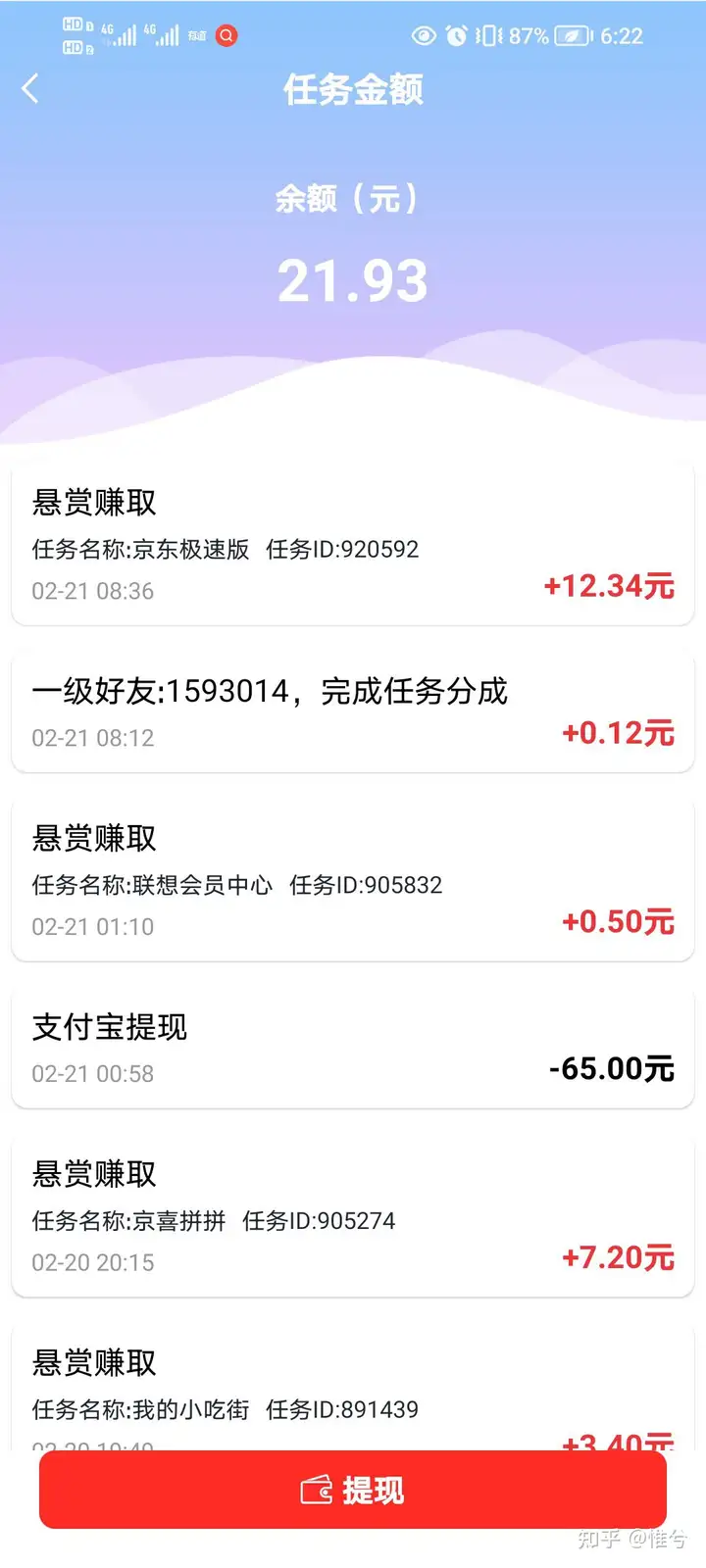别小瞧微软自带的PPT功能
今天和大家分享几个PPT操作,提升一下你们制作PPT的速度。
1、好看的模板库
我敢肯定有好多人在制作PPT的时候都是“套模板”,毕竟那样比较方便。
那你知道PPT软件也给你提供了好多的模板吗?
点击“文件”——“新建”,这里就有非常多的模板。

别误会,我推荐的肯定不是上面显示的这几份。
我们将目光聚集到“搜索按钮”处。

这里面有非常多的PPT模板,不管是汇报类还是学术类都有。


随便找一份PPT模板,给你们看看效果

怎么样,是不是比你们去网站上下载的要好看一些。
当然,这个网站除了有常规屏的PPT模板,还有这样“竖屏”的PPT模板,就像海报一样。

如果你觉得这个还不算牛,不够好看,那来看一下这个3D的PPT模板。
这是一份关于“哈勃望远镜”介绍的PPT模板。

这个PPT的制作原理是,导入一张哈勃望远镜的3D素材,然后利用“平滑”切换,实现这种动态效果。
不会导入3D模型?不用担心。
PowerPoint他们也提供了一份关于“导入3D模型”的教程PPT。


不仅如此,他们还提供了一份如何使用3D模型的PPT教程。


这两篇文件我在文末也会提供给你们。
2、环绕型文字的制作
先来看几张海报图片


这两张海报里的文案都是环形的效果。
像这样的文字路径效果,在PPT中也能轻松制作。
首先,我们要准备一段文案

选中文案,然后在“格式”选项卡下找到“文本效果”,选择里面的“转换”(具体操作可以看GIF动图)


文案变形以后,我可以拖拽文本框的边缘来调整文案的旋转弧度。
利用这个环形的文字效果,我们可以制作出这样的PPT背景。

当然,除了上面的文字路径效果还有非常多的文字弯曲效果。

大家可以用一段文案去尝试一下效果。

使用的时候根据自己PPT的情况选择合适的就行。
3、强大的SmartArt
SmartArt这个功能,我想大家肯定都看到过,他的位置就在“插入”选项卡下。

虽然这个功能在这,但是很多人都没有用过他。
SmartArt有非常多的图形包括“列表”、“流程”、“循环”、“层次关系”、“矩阵”、“菱锥图”、“图片”等。

那这些功能该如何去使用呢。
举个简单的例子,
这是一份拥有五个内容的PPT

我们选中文案内容,直接将文案转换为图形。

图形的样式要根据具体的文案内容决定。
稍微更改一下形状的颜色和字体,就能制作出这样的一张PPT了

SmartArt除了能快速的将文案变成形状以外,还可以用来排版图片。
比如要制作这样这张图片墙的PPT

我准备了非常多的图片,操作步骤是全选图片,在【格式】选项卡下,有个【图片版式】,这个能快速的对照片进行排版。

具体可看GIF动图

制作完成的图片会有一个“文本框”在图片上。

如果想删除,可以先【取消组合】(快捷键:Ctrl+Shift+G),再删除。
4、图片的透明度调整
你们在PPT中是如何设置图片的透明度的?
如果你是365版本的PPT,那么恭喜你,你可以直接调整图片的透明度。

除了365版本的PPT,其他版本的PPT都不能直接调整图片的透明度。

既然没有这个功能,那我们就得想办法找到替代他的办法。
这是一张图片,我们插入一个与图片一样大小的矩形。

剪切或者复制图片,然后将图片填充进矩形色块中,这样就能调整图片的透明度了。

还有一个办法就是,安装一个OK plus插件,用插件里的“图片透明”功能,调整图片的透明度。

5、调整图片的颜色
这是PPT自带的功能,非常的有用。
举个简单的例子,这是上海的城市图片。

这图片看上去灰蒙蒙的不是很好看,我们可以通过调整图片饱和度的方式,将它变得更艳丽。

最后得到这样的一张图片。

把图片调成灰色然后当成PPT背景,这也是非常常见的图片处理方法。
这样可以减少图片对文案的干扰。


除了上面两种以外,还有像这样的logo反白处理,也可以用PPT直接调整。

这个的操作方法非常的简单,只需要将图片的亮度调到100%即可。