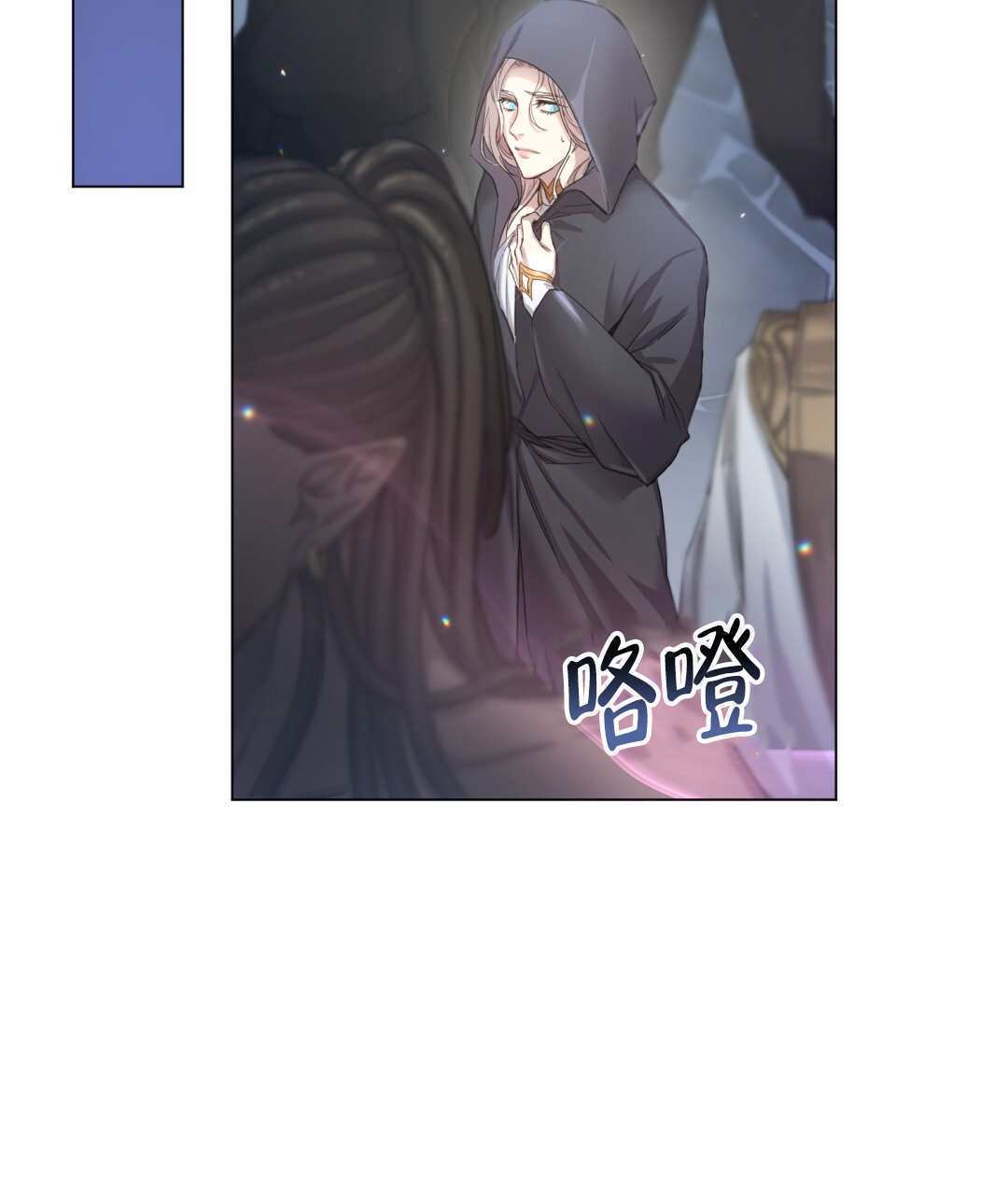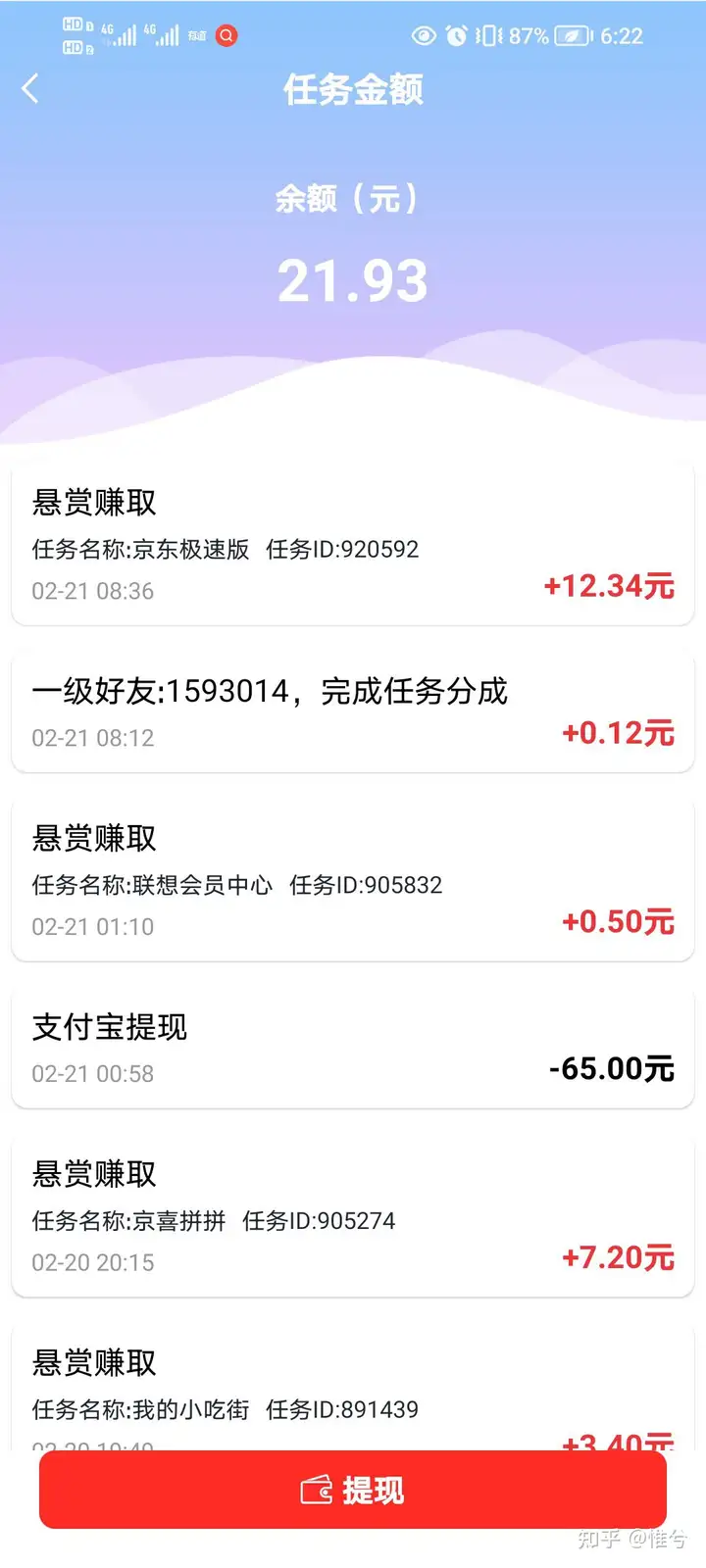熬夜做PPT仍惨掉大坑?不可不知的PPT字体问题
【PConline 技巧】眼看就要过年了,估计很多小伙伴已经哭死在熬夜做PPT的路上。无论你做了多少努力,PPT设计得多么高大上,结果在会议室的电脑上一放……%¥#@@%,瞬间被打回原型,完全没有了在自己电脑上查看的感觉,这一般就是「字体」惹的祸!

熬夜做的PPT播放时被瞬间打回原形,这个梗你遇到过吗?
想让实际效果和自己当初的设计一致,最简单一个办法就是将字体同时安装到会议室电脑上。But……你当然知道这样做的难度有多大。OK!那咱们今天就来说一说,如何让自己的PPT字体不丢失!
方法1. PPT转PDF
优点:文件小、效果与原稿一致,跨平台也能打开
缺点:将丢失所有动画设计
这是最简单的一个办法,同时也是职场小伙伴们普遍在用的一个技巧。方法很简单,只要打开PowerPoint的保存界面,将“保存类型”选择为“PDF”,再点击“保存”按钮即可。

保存对话框直接就能保存为PDF格式
生成的PDF文件,除了能够完整保留下原文稿的所有设计效果外,还能轻松实现跨平台打开。无论你是Windows还是MAC,无论是电脑端还是手机端,所有的平台均能近乎一致地看到演示效果。最关键的是,PDF的文稿体积要远远小于PPTX,对于文件传递也是一个很大的优势。

PDF文稿在体积上会远远小于PPTX

所有效果均和原稿一模一样
不过PDF也不是尽善尽美的,一个最大问题就是不支持动画及页面切换。也就是说,那些你吐血制作出来的炫酷效果,最终是无法正常显示的。如果对动画的要求比较高,那就需要看一看下面的方法了。
方法2. 嵌入字体
优点:字体效果接近本地、完整地保留所有动画
缺点:文稿体积明显变大、带版权字体无法嵌入
这个其实可以看作是,为会议室电脑安装字体的「简化版」,区别是一个是将字体安装到会议室电脑中,另一个则是把字体“安装”到演示文稿里。具体方法是在保存对话框中,点击“工具”→“保存选项”,然后勾选弹出面板中的“将字体嵌入文件”即可。
在这里PowerPoint提供了两个子选项,如果只做演示,选择默认的“仅嵌入演示文稿中使用的字符”即可,能够大大降低实际文稿的体积。但如果你的文档需要在另一台电脑上继续编辑,那么就应该勾选“嵌入所有字符”了,代价是文稿的体积会成倍增加。

保存面板点击“工具”→“保存选项”,勾选“将字体嵌入文件”即可
不过这种方法也有一个问题,那就是PowerPoint会在保存时自动审核文稿中是否包含有无版权字体,比方大黑、思源黑体,就是两个比较典型的无版本字体。届时系统会弹出对话框,提示无法嵌入。

无版权字体是无法用这个方法保存的
方法3. 将特殊字体转成图片
优点:完美保留特殊字体外观、保留所有动画特效、转换后的文字无法再修改
缺点:操作很麻烦
这个方法其实是界于前两种方法之间,说白了就是将那些特殊字体生成的文字效果转换成图片(图片肯定是怎么转都不会变吧~)。具体方法是,选中要转换的文本框,Ctrl+X剪切,然后再右击选择“粘贴选项”→“粘贴为图片”即可。

通过“剪切”→“粘贴为图片”的方法,快速将特殊字体转变成图片
原理想必大家都明白了,所以这个方法的适应性最广,不过也有两个致命问题。一是转换图片后,文字就没法再编辑了,转前一定要想好。另一个就是这是一个纯手工活儿,如果你的文稿有个几十上百页,基本上又是一次吐血的调调了……%¥%#~
方法4. 字体转图升级版——口袋动画PA
优点:完美保留特殊字体外观、保留所有动画特效、转换后的文字无法再修改、效率比手工转换高
缺点:需要安装插件、需要手工删除原文本框
这个方法其实就是方法3的手动升级版,需要安装一款名叫“口袋动画PA”的小插件。装好之后,就可以直接在要转换的文本框上右击,选择“调整转换”→“转存PNG”(不要选择“转存JPG”,会有白底!)。转换后的PNG会自动出现在原位置,但需要手工删除以前的文本框,唯一的优势就是比全手工操作效率略高一些。

右击一键转成PNG

需要手工删除原有文本框
写在最后
好了,方法都介绍给大家了,具体使用哪个,可以根据自己的实际情况来定。快过年了,祝大家的PPT都能顺利过关,升职加薪!