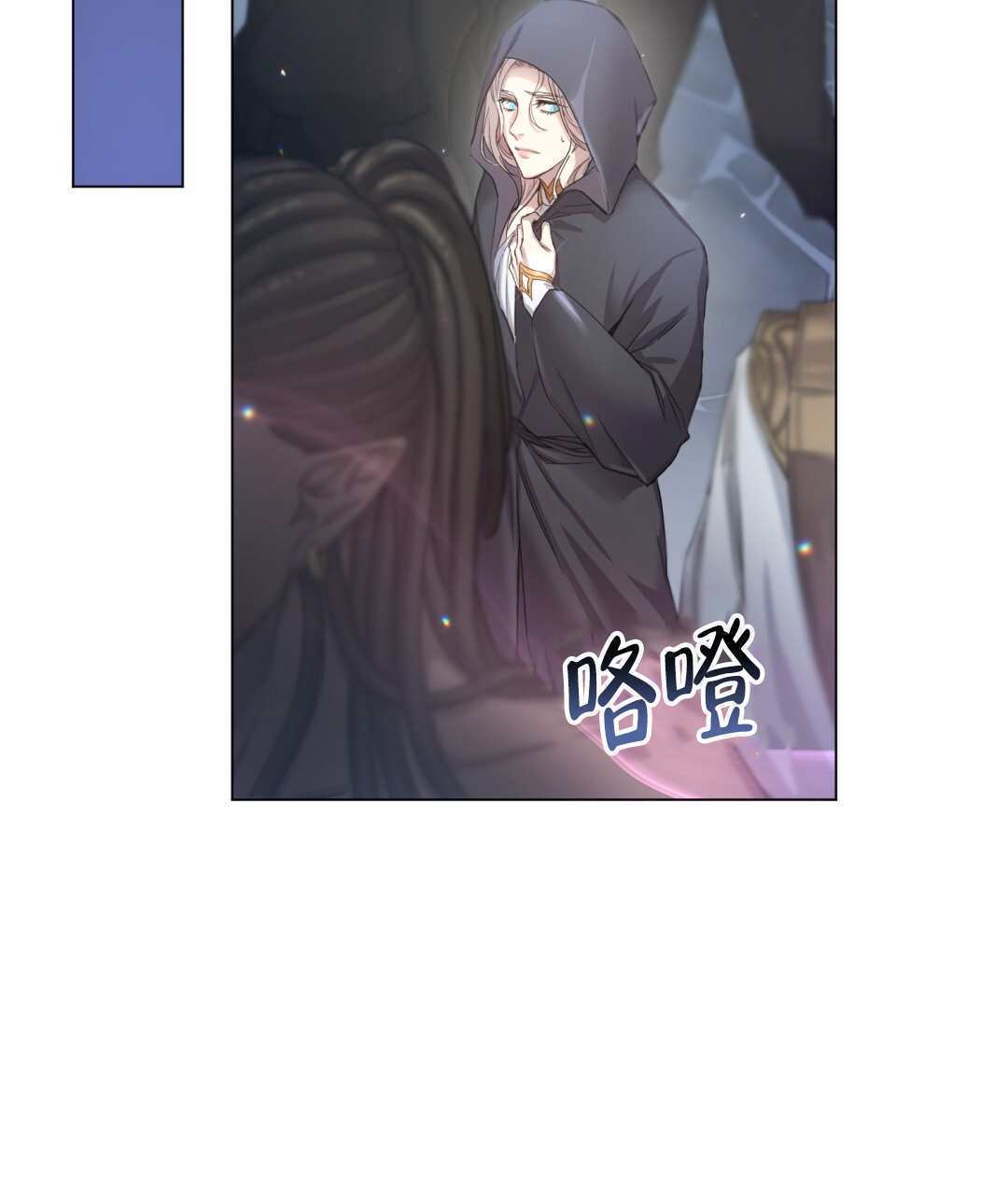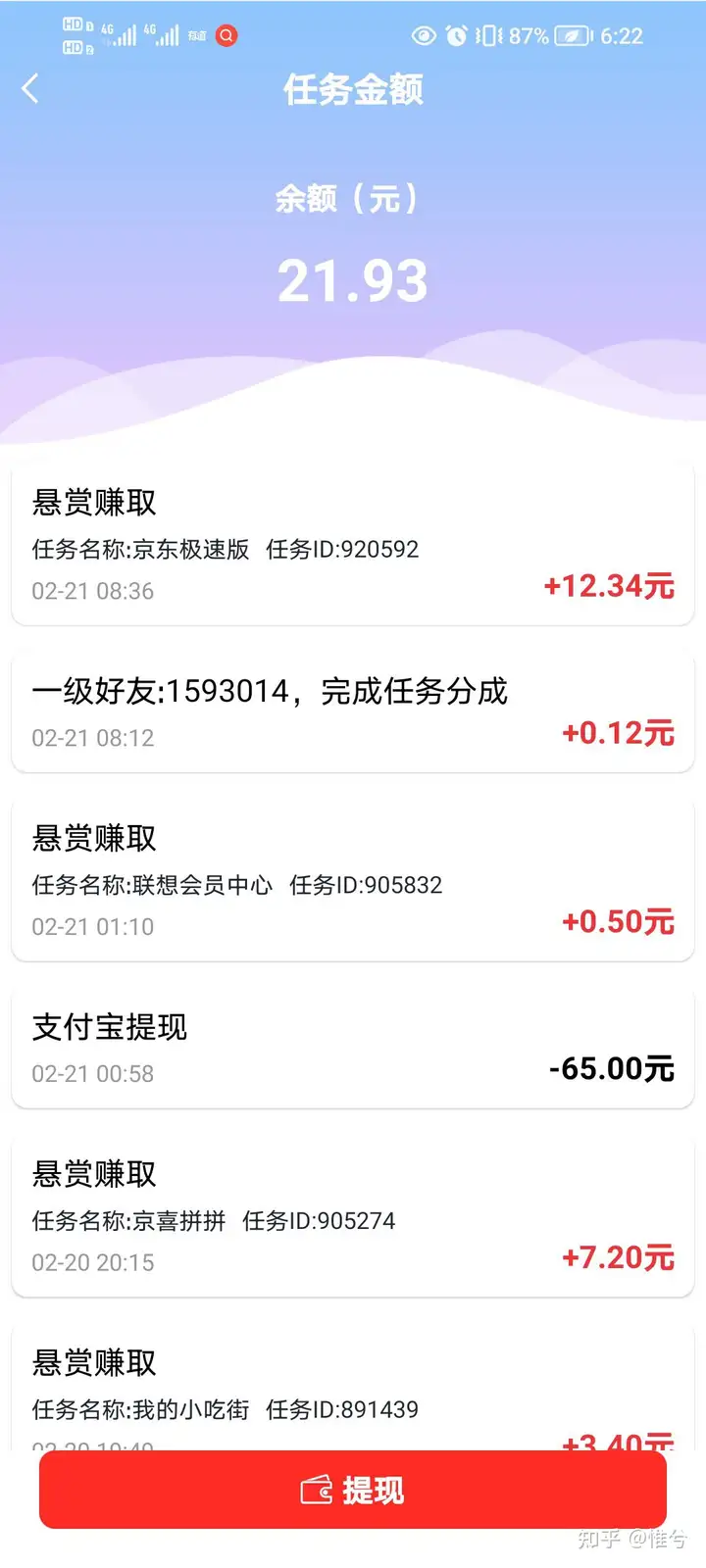麦当劳分开了?PPT里保持距离也很关键哦

Hello大家好啊~我是峭壁。

自疫情开始到现在转眼间已经3月末,我国的疫情总算被初步控制住了,许多城市都在逐渐清零。
但国外的疫情局势却日益紧张了,各国政府都开始呼吁民众要做好隔离,减少外出。
近日,知名企业也纷纷发布了特别版logo,倡导大家在疫情期间保持距离。
金拱门拆成了2个门

雷蛇的三条小蛇也分开了 也有民间高手发挥创意为NBA、星巴克、诺基亚
等品牌制作了非官方logo~
NBA:不出门打篮球了,宅家办公吧~
星巴克:买咖啡的时候记得戴上口罩哦

诺基亚:就暂时分手吧…

而民间低手峭壁也对PPT的logo下手了,为了保持距离,还是把P先放出来吧~

(唉?听起来肿么有点奇怪)

logo果然不是我擅长的领域,我还是教大家“如何在PPT里正确地保持距离”吧~
一、梳理层次,设置行间距
我们先来看一下这张PPT

虽然页面设计可以让人一下子看到是讲三部分内容,但继续往下看的时候,就可以发现很大的问题。
三个部分的详细描述小字并没有进一步处理,所有字就好像黏在一起了一样,没有呼吸感。
而在阅读理解上会让人误以为是一行在讲一个信息,但事实上第二阶梯的3、4行是同一个信息,第三阶梯的2、3行是同一个信息。 再来看一下小调整后的版本~

是不是感觉好多了呢?
其实像这种情况,我们只需要两步就可以有较好的改善啦~
Step1:添加项目符号,拉开信息层级。
项目符号是PPT自带的功能,你还可以自定义它的颜色与形状,也可以插入自选图片,将其变为项目符号。
通过设置项目符号,我们就可以一眼了解到第一阶段有3个小点,第三阶段有2个小点 。
Step2: 适当调整行间距(1.2-1.5倍)行间距设置是经常被忽略的但又很重要的一个点。一般我的习惯是将行距设置在1.2-1.5倍之间,这样可以让文字更有呼吸感,更易读。
在大段文字的排版里,这个作用就更明显啦~
但如果是标题字的排版,就不建议直接设置啦~(容易显得文字太散)例如下面这两页PPT的标题都是2行的,我们就可以一行文字安排一个文本框,再将两个文本框拉开适当距离即可。

(Before)

(After)

(Before)

(After)
二、调整文本框的字间距
不知道大家有没有留意过字间距
呢?
其实不同的字间距给人的感受也是不一样的。
以下面这张图为例(字体:贤二体)
第一句是直接打上去的;第二句是调整为紧密字间距的效果;第三句是一个字一个文本框进行细微调整的效果。
我们可以发现:
第一句的字太散了,而第二句紧凑了许多,但是每个字的间距又不太一样。第三句是逐字细调后的效果,让字间距保持一样,更美观了一些~
所以像这种特殊字体默认字间距过大的情况我们可以用这两种办法:
Step1: 在字体栏直接调整字间距。
Step2: 打散文本框,一个字一个字的细微调整。
三、关注页边距&板块间距
考过计算机二级的朋友应该知道,在word考试中,经常会考到设置页边距这个知识点。
嗯?那PPT的页边距又是什么鬼……
其实也是那个意思啦~距离页面的边距嘛。
照例先来一个案例对比~
(Before)

(After)
看出区别了吗?
是不是觉得第一张PPT的信息更散呢?
会产生这样的问题是因为:板块与板块的间距、板块与页边的间距没有处理好。
在页边距的问题上,我们需要做到以下两点:
第一:各个板块的间距<页边距
第二:页边距要适当留出 在制作之前,我们可以先调出适当的参考线,规定好PPT页面的边距,这样就万无一失啦~四、善用两端对齐
我们先来看一组对比(诶,是的~还是这张PPT哈哈哈)

这张PPT在段首都空了2格,让这3个部分的左上角看上去好像是“缺了个角”
。
而因为设置了左对齐,导致文段右侧的部分文字超出了“隐形的线”或离那条线太远,视觉效果不舒适。
而其实只要把段前空格去掉,再将文段设置为两端对齐就能好很多啦~

好啦!今天的内容就这么多啦!希望看完这篇文章能对你有一点启发噢~
我们下期再会!拜拜~~
想学习更多的PPT技巧,点击我的【专栏】就有哦~