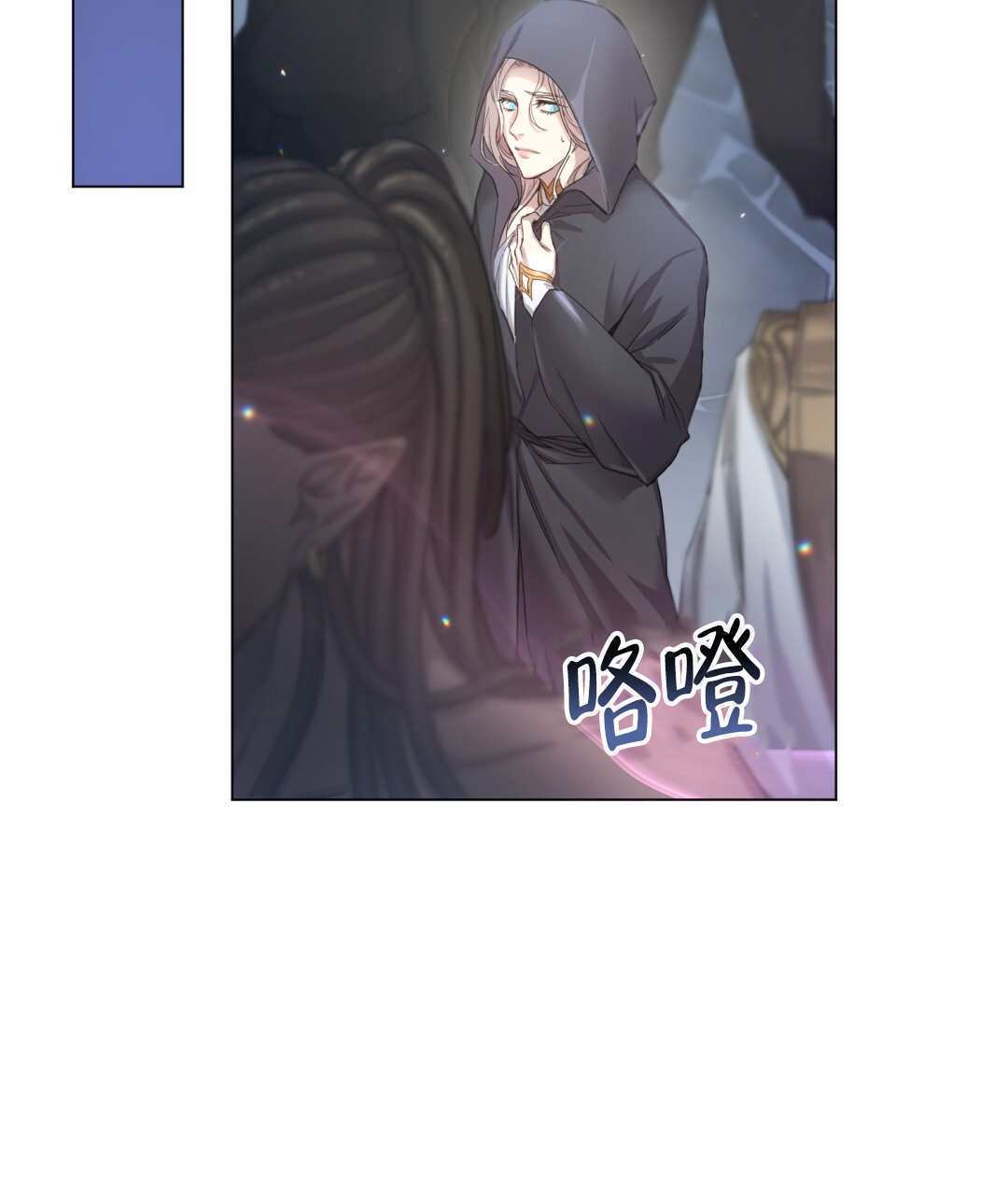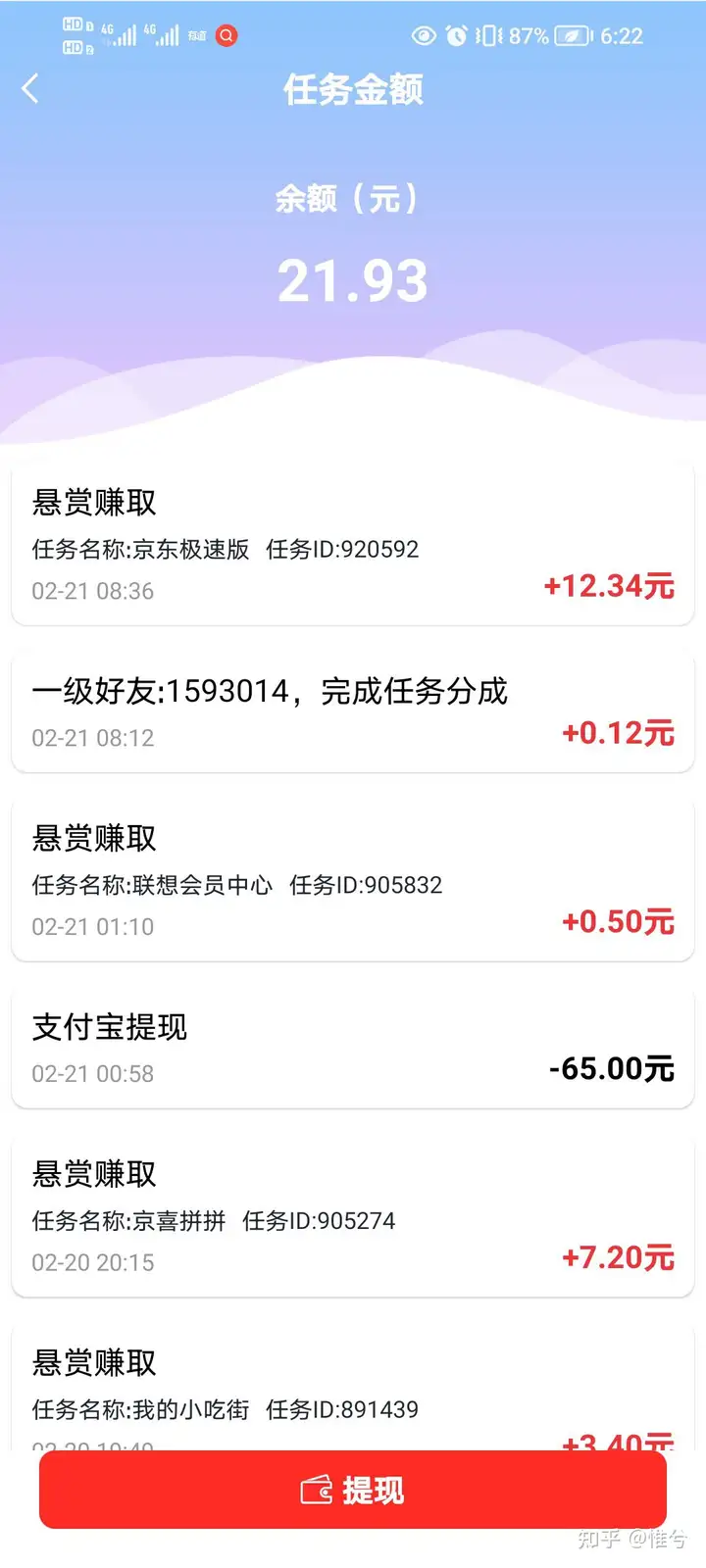毫不夸张的讲,这样做PPT数据,PPT设计感超强

在PPT的设计中,数据有时是必不可少的。
但是一般在设计数据类型PPT的时候,就会直接插入图表使用,显然没有太强的视觉冲击力,看一下。

那么,应该如何设计数据图表,既能让数据清晰,又能让PPT页面变得更加有冲击力呢?
下面分享几个个人觉得不错的设计方法,看一下。
1、利用组合型数据
这里面的组合不是用两类数据设计,而是使用同一类数据。
然后改变数据的类型,增加页面的视觉效果。
举个例子,比如这组数据,看起来算是比较简单的了。

如果直接使用这种面积图设计,显然比较单调。

此时添加一个背景,并改变面积图的颜色,再添加一条折线并填充阴影,页面是不是好了许多。

那么这种数据是怎么设计的呢?
如果搞懂了设计思路,一来比较简单,二来还能设计其他创意类型的数据。
第一步:首先插入一组面积图。

第二步:修改面积图中的数据,两组数据一模一样。

第三步:修改组合数据中的类型。
选择【组合数据图表】—【点击设计】—【更改图表类型】,这里将下方的数据修改为【折线图】。

再看一下细节,选择前后的对比。

这样就搞定了,接下来调整数据中的细节部位,比如数据标签大小、位置等等。

到这里,就得到了这种组合型的数据图表,但是颜色上感觉还是比较单调。

所以修改一下图表的颜色,并再次调整一下细节的地方。

很多小伙伴不知道,图表颜色该怎么设置。
设置起来也比较简单,双击【面积图】,然后在填充那里设置,如图所示。

除此之外,如果想要数据的拐点比较清晰,可以为其添加圆形小点。

这个需要在标记里面完成,选择【第二组折线图】—【标记】—【标记选项】—【内置】—【类型】—【大小】,如图所示。

最后,还可以调整成这种单色的渐变效果,数据也比较有设计感。

实现起来也比较容易,调整渐变光圈的透明度即可,看一下。

2、创意填充型数据
如果单纯使用插入的图表,之前也能看出来,真的很单调。
即使是改变颜色之类的地方,视觉效果看起来也还是有所欠缺。

这时如果使用这种填充的效果,视觉效果还是比较突出的。

想做出来这种效果也比较容易,首先插入一组形状,这里使用F4复制,可以保持等距离。

看一下具体的操作,先复制形状,然后选择数据直接粘贴,最后修改【层叠并缩放】。

3、发光折线型数据
对于折线图图表的设计,大家一般也是直接插入即可。

那么此时如果为其添加一个光效,页面整体会稍微好一点。

光效设置可以在发光里面完成,然后再调整数值。

最后,如果感觉折线图不够柔和,可以在填充的最下方,勾选【平滑线】。

除此之外,如果想要强调折线图中的特定数据,该怎么表达呢?

首先可以通过改变某一段的颜色,让数据对比更加醒目。

这里可以通过双击,选择某一段,然后修改折线图颜色。

再比如还可以改变折线图的粗细,让数据产生强烈的对比。

同理,可以在填充那里改变线条的【宽度】,看一下。

到这里,如果大家还是没有更好的思路处理数据。
这时还可以使用【KOPPT】插件,这里也有大量的创意数据图表。

插件素材来源于KOPPT网站

插件素材来源于KOPPT网站
选择合适的之后,直接点击即可插入PPT页面中,然后修改即可使用,如图所示。

以上图片案例素材均来源于网络分享,侵删
关于本次的主题内容,就分享这么多,希望对你有帮助。
下期见!