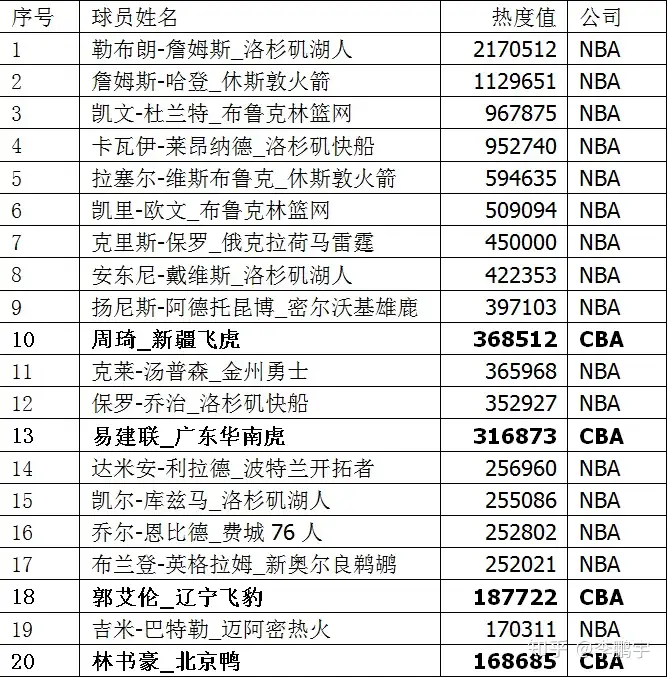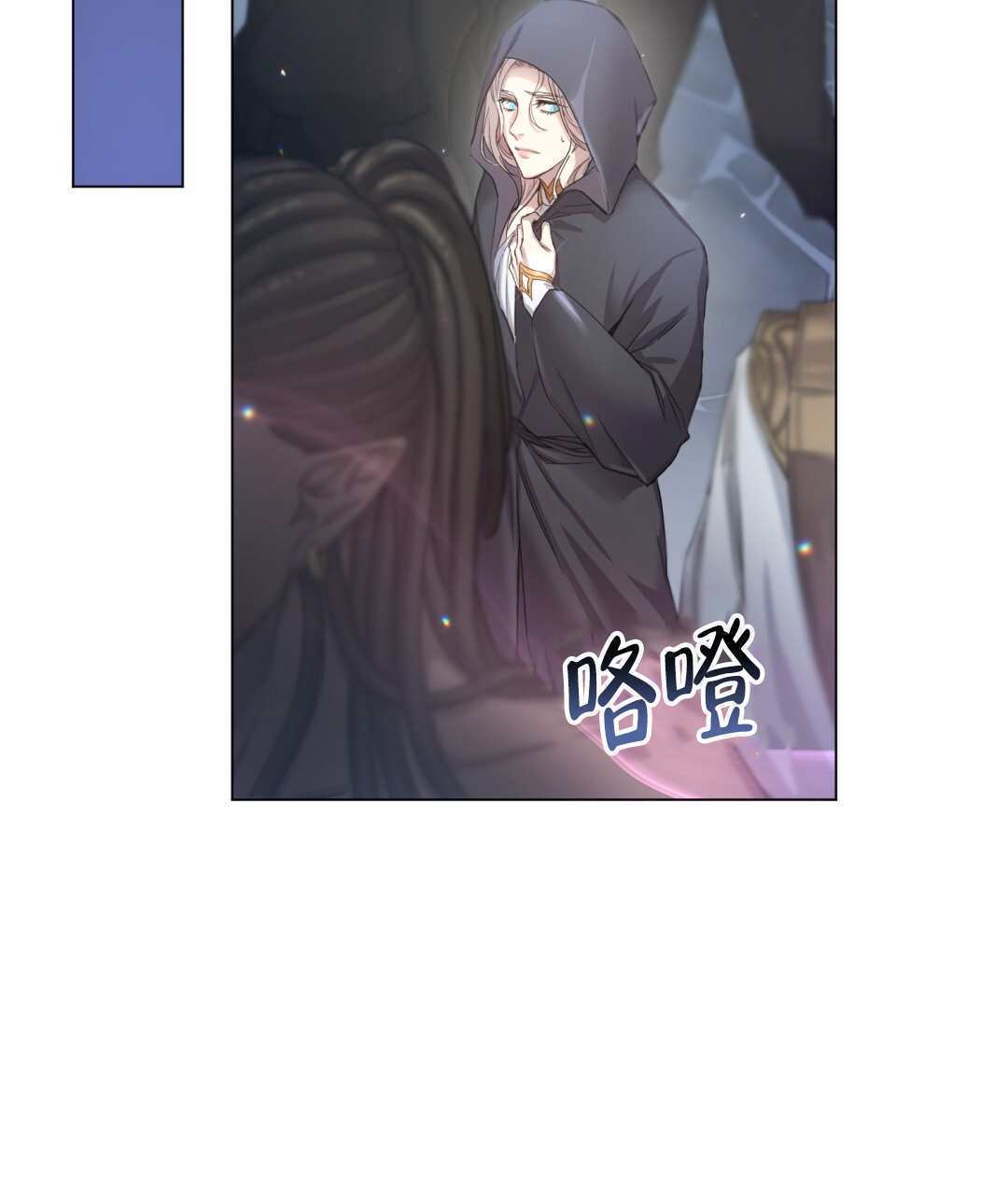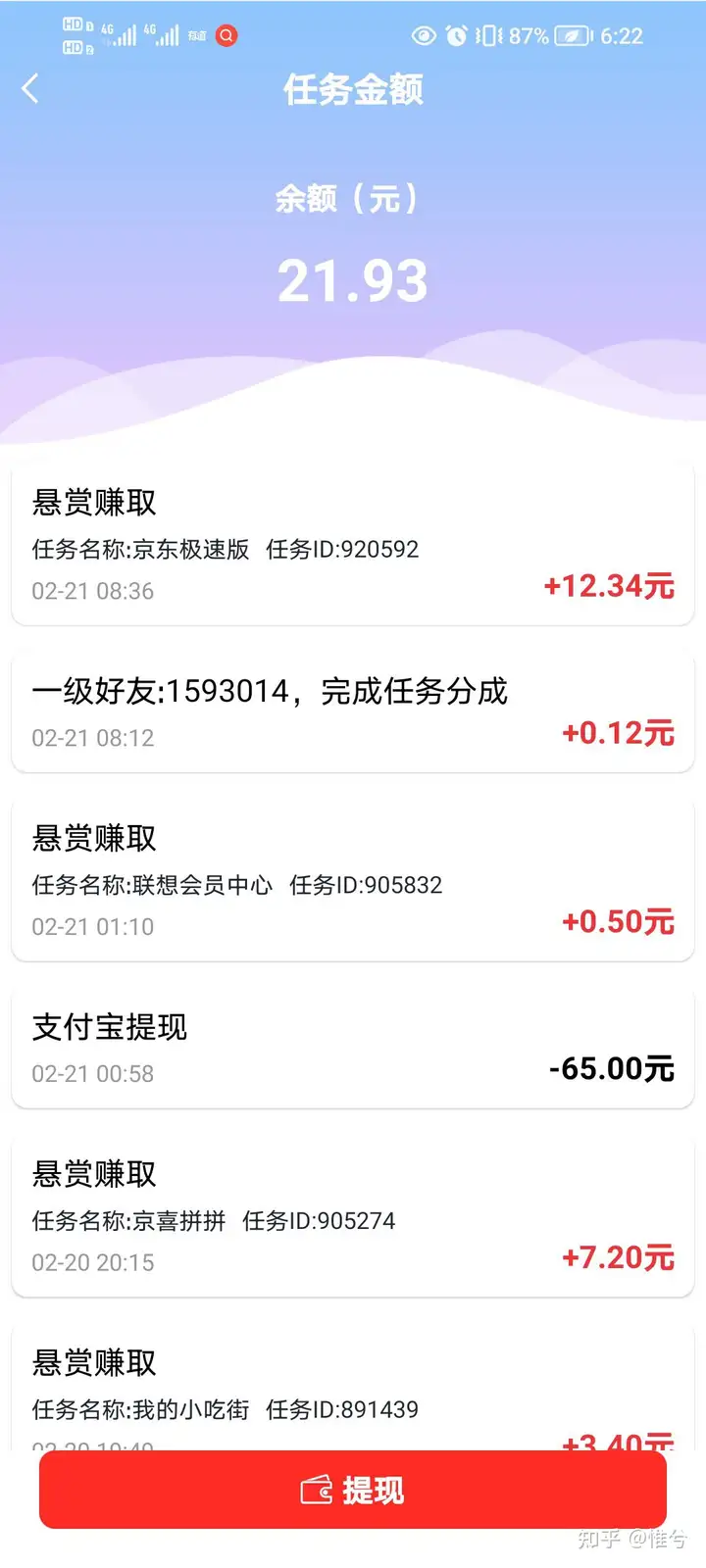职场新手,PPT里的图片替换太麻烦,教你3招快速搞定!
原标题:职场新手,PPT里的图片替换太麻烦,教你3招快速搞定!

最近有粉丝留言,如何快速替换PPT的图片素材。
其实,如果大家下载的素材有图片占位符样式,就简单了,对吧。

替换图片时,只需要把之前的删除,点击占位符即可替换。
有些素材却没有占位符,是不是感觉无助了。

接下来分享三种方法,简单好用。
方法1、更改图片
更换图片,PPT自带的功能,想必大多数用户都选择这个功能,对吧。

但是,这个自带的功能有个弊端,如果被替换图片尺寸跟PPT里面图片尺寸不一致。
那么,就会导致替换之后的图片尺寸发生变化,看一下。

方法2、相交工具
第二个方法,用【相交工具】,PPT自带功能,这个功能有版本要求,最好用2013及以上版本。
然后,将需要替换的图片,复制到页面中并置于被替换图片的底部。
按Ctrl键,先选择复制的图片,再选择页面原有的图片,点击【相交工具】,最后裁剪调整位置。

很多用户说,为什么我的PPT没有【相交工具】。
其实,使用这个工具之前,需要将其调出来。
点击菜单栏任意一个选择,右击鼠标—【自定义功能区】。

在这个自定义功能区选项中,勾选【合并形状】。

此时,菜单栏就会出现【合并形状】,使用时即可找到【相交工具】。

如果你感觉放在菜单栏太占地方,还可以将其添加到【快速访问工具栏】中。

方法3、转为占位符
最后这个方法是将图片转为占位符,替换起来就方便多了。

选择页面中的图片,点击【英豪插件】—【占形互转】,即可将图片转为占位符样式。

转为占位符,就不用担心图片尺寸这个问题,直接替换即可。

写在最后,如果近期大家在设计工作总结PPT,推荐使用这款PPT神器插件。
比起传统的设计平台,KOPPT插件省时又省力,里面素材非常之多。

以上图片案例素材均来源于网络分享,侵删
关于本次的主题内容,就分享这么多,希望对你有帮助。
下期见!返回搜狐,查看更多
责任编辑: